Jump to a section
Getting Started with Formetheus: Smart Form Matching Engine
Meet Your Digital Assistant - Your new digital companion appears as a friendly dog on any webpage you visit. Think of it as your personal form-filling sidekick, ready to help whenever you need it.
1. Basic Interactions: Your digital pet
After installing the extension, you'll see a digital pet on a page you visit, like the one shown here. It's a doggo but you can change it to a cat or a pokemon or bring your own pet.

2. Interact with the pet
Hover over your digital pet to see it respond - it'll close its eyes, tilt its head, and wag its tail. If you need some company while working, your pet will sit there waiting to be pet and respond to your interaction. Your pet remembers its position on every page. So, you can drag it around and find it a position to stay put without interfering with your browsing.

3. Opening the Sidebar
Double-click your pet (or right-click, depending on your settings) when you're ready to tackle a form. This opens your command center - the Formetheus sidebar.

4. The Command Center
At the top of your sidebar, you'll find:
- An undo button to reverse your last action
- A refresh button to re-scan form fields
- A close button to dismiss the sidebar

5. Quick Search
Need to find specific fields fast? Use the search bar at the top:
- Press Ctrl+F (or Cmd+F on Mac) to jump to search
- Type any field name or value to filter instantly
- Click "Fill Matched Search Results" to populate all matching fields

6. Example search
Searching for "Phone" shows the field called "Phone" and it may consist of the matched value if there are any values in the active profile. Active profile can be manually updated or is auto-updated in the background as the user interacts with the form fields by typing any value.

7. Your Active Profile
The sidebar shows which profile is currently powering your form-filling. This profile contains all your pre-saved and auto-saved data for quick form completion.

8. Smart Controls
Two powerful switches help you work smarter:
- "Group by Required" - Separates must-fill fields from optional ones
- "Skip Filled" - Preserves any fields you've already filled manually

9. Action Bar
Four tools to speed up your workflow:
- "Select All" - Toggle between all fields or none
- "Select Matched" - Choose only fields with available data
- "Fill Selected Fields" - Start the form-filling process
- "Fast Fill" - Skip animations for instant completion

10. Working with Fields: Field Navigation
The sidebar lists every form field detected on your page. Green highlights with checkmarks show where we've found matches for your data.
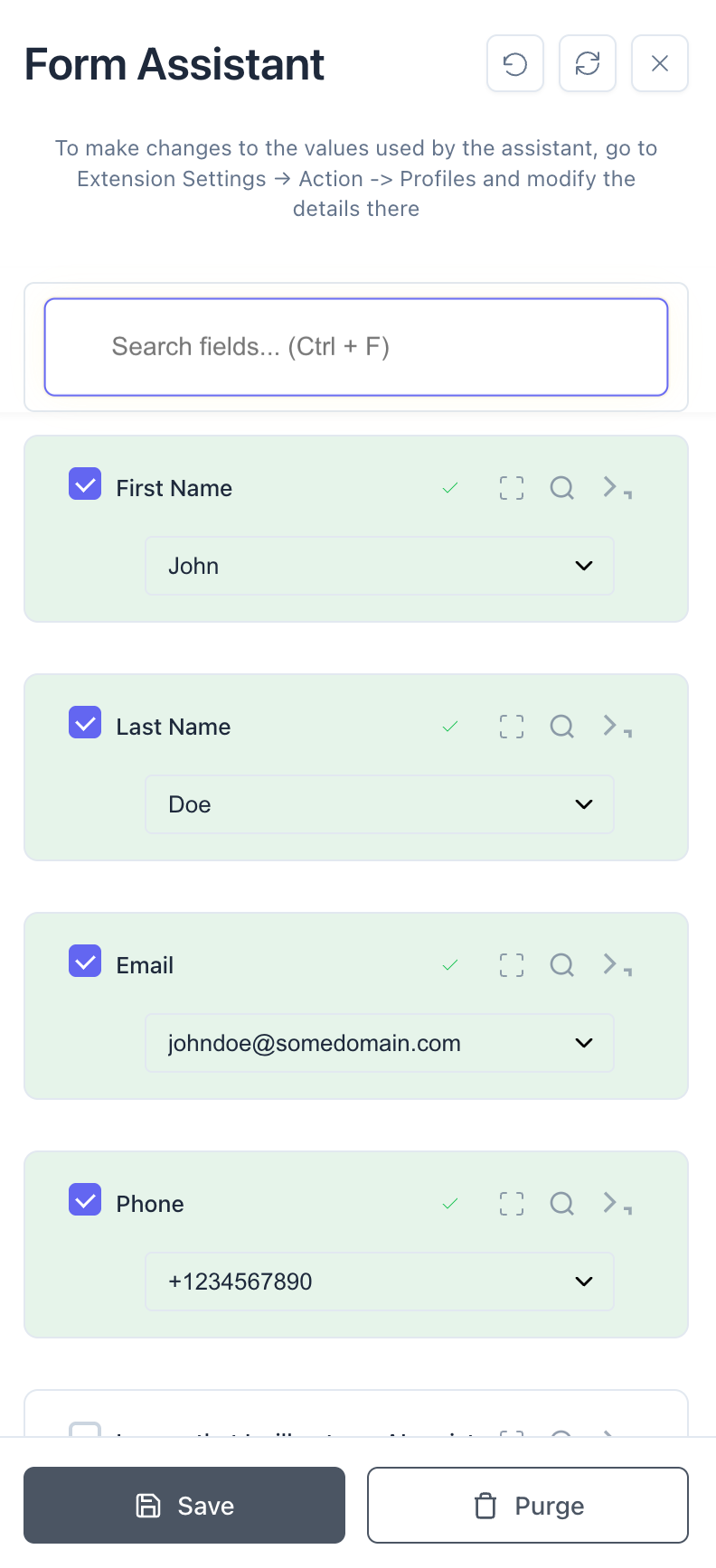
11. Field Controls
Different matching algorithms work together to accurately detect form fields on the visited page and corresponding possible values for those fields from previous entries on a similar field on other pages
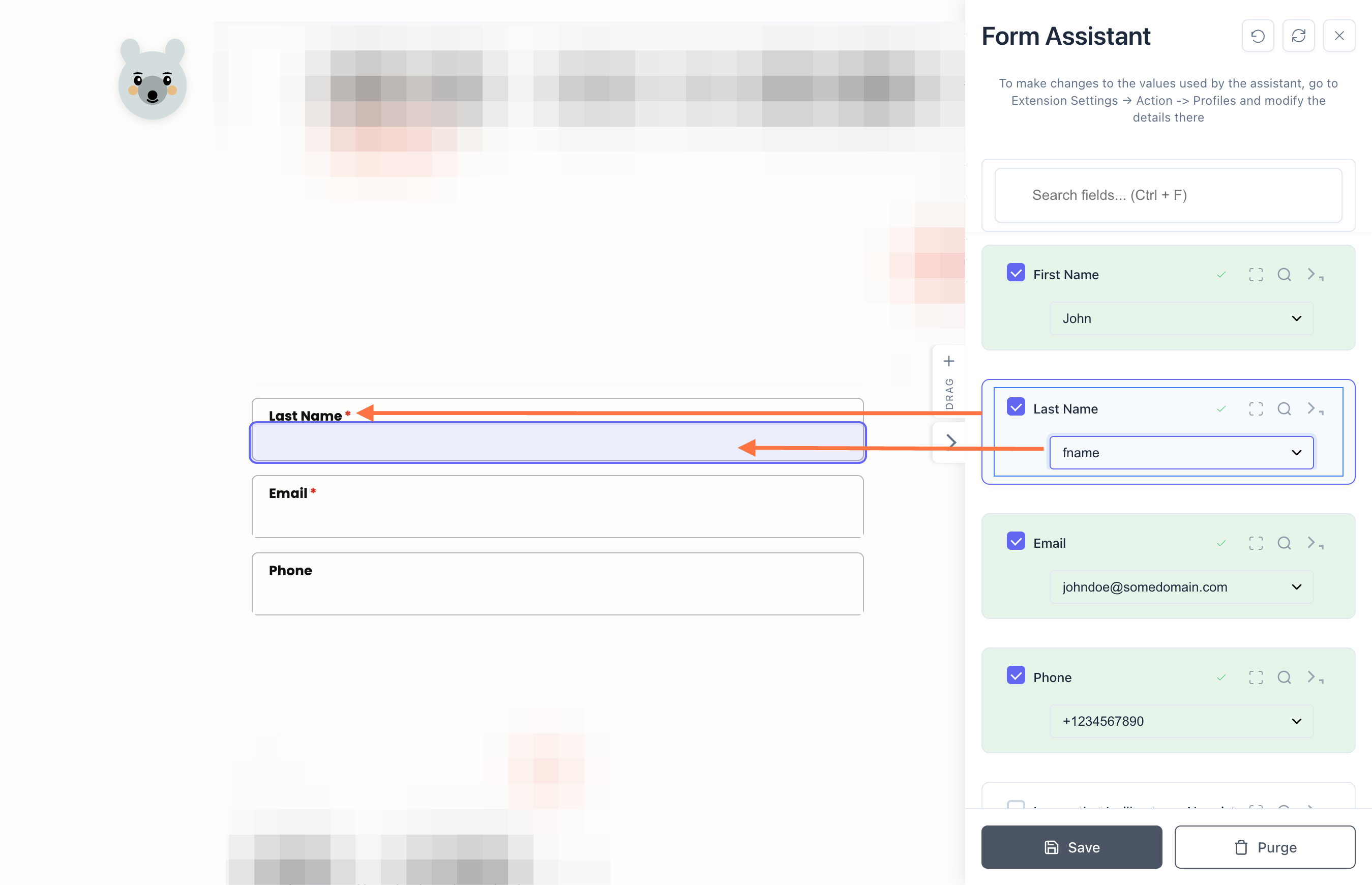
12. Field controls: Match
Match indicators show available data

13. Field controls: Solo Select
Solo Select lets you work with one field at a time

14. Demo: Field Controls: Solo Select
Example of what it looks like when solo selecting a field. In the example, the rest of the fields are un-checked/un-selected.

15. Field controls: Search
Field search is very powerful. You can search for any field either by field name or field value and the search spans across profiles. Which means you can search for anything you've typed and use that to fill the field in the form. You can search by clicking on the search icon as shown.

16. Field controls: Value preview
You can hover over a value in the drop down and view a preview of it in a sticky-note like view.

17. Demo: Field Controls: Search
Searching for "name" here shows different matches in the dropdown. We can see partial matches and also the value like "John" here.

18. Preview controls
A preview of the field values contains controls to pin the preview, copy all text and to close the preview.
A pinned preview can be moved around on the screen and can be accessed without the sidebar. You might want this to quickly use multiple values as references as you're filling the form. Pinning of multiple items is possible.

19. Field controls: Quick Fill
Quick Fill populates individual fields instantly

20. Demo: Fields Control: Quick Fill
Clicking the quick fill button on the field, instantly fills the corresponding field on the form with the value.

21. Form Memory: Save and Purge
- Click "Save" to remember your current field selections
- Return anytime to find your preferences intact
- Use "Purge" to start fresh when needed

22. Sidebar Flexibility: Drag
Make the sidebar work for you:
- Drag to reposition

23. Sidebar Flexibility: Minimize
Minimize when you need more space

24. Sidebar Flexibility: Expand
Expand when you're ready to work
